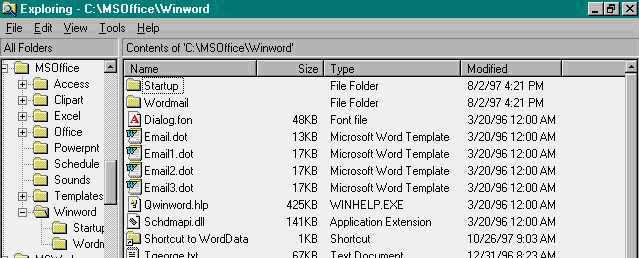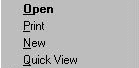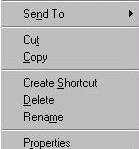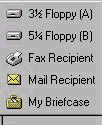I. Using the Mouse
SINGLE VS. DOUBLE-CLICKS
1) Generally, you want to single-click with the left mouse button on anything that looks like a button and double-click with the left mouse button on anything that looks like an icon (a tiny cartoon) to open or start it. [Unless otherwise stated, "click" or "double-click" below means "with the left mouse button."]
RIGHT MOUSE BUTTON
1) Use a single-click with the right mouse button on any blank area on the Desktop to bring up a menu pad that allows you to change the color of or turn on the screen-saver for the Desktop.
2) Use a single-click with the right mouse button on a blank area of the Task Bar (the gray strip at the bottom of the screen) to bring up a menu pad that allows you to minimize the size of all open windows, or tile or cascade the windows (tile means to arrange the open windows into equal areas like your bathroom tiles; cascade means to stack them all so their upper left corners, for example, are all on a diagonal).
SELECTING MULTIPLE ITEMS, FILES, FOLDERS, ETC.
1) In Windows Explorer or on the Desktop, if you want to click on more than one file and they are not all together in one block, you can hold down the Control key and click on the files you want to highlight.
Or, you can click on one file, and then, while holding down the Shift key, you can click on a file further down the list if you wish to select those two files and all the files in between.
To open Windows Explorer, right-click on the Start button at the bottom left-hand corner of the screen, then click on Explore.
II. Opening windows
1) Double-click on the icon to open the file, program or folder. You can move the position of the window on the Desktop by clicking on and dragging the color bar that runs all the way across the top of each window. (This color bar is called the "Title Bar.")
III. Closing windows
1) You can completely close down and get rid of a window by clicking on the X button at the top right-hand corner of the open window.
2) You can minimize a window to a button on the Taskbar below by clicking on the button that has what looks like an underline or underscore ( _ ) character on it.
IV. Maximizing the Size of a Window/Restoring the Size of a Window to its Original Size
1) You can make the window completely fill the screen by clicking on the button that looks like a square with a bar along the top (the middle button).
2) After doing the above, you will see a different button where the Maximize button was. This is the Restore button.
Click on this button to restore the window to its original size (slightly smaller than full-screen) so you can see the My Computer, Recycle Bin, Inbox, and Microsoft Network icons on the Desktop again.
V. The Taskbar
1) The Taskbar at the bottom of the screen displays which programs and/or windows are open. You can quickly move a window in the background forward on the screen by clicking on these buttons.
VI. Changing the Size of Icons
1) Double-click on the My Computer icon, then on the C: Drive icon.
2) If you wish to see larger icons associated with each file, click on View at the top of the screen, and then on Large Icons.
3) If you wish to see more information about each file, click on View and then on Details. (Or to see just the file names, click on List.)
VII. Sorting the Files
1) To sort the files by: