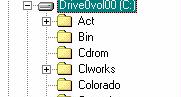
CREATING A NEW FOLDER - Windows 95/98
1) Open Windows Explorer by double-clicking on its icon on the desktop (or
right-click on the Start button, then on Explore).
2) Click on the folder on the level above where you wish to create a new folder. For example, to create a new folder on the same level as the first-level folders under the C: drive folder–i.e., on the same level as the "Program Files" folder, and so on–click on the C: drive folder to highlight it.
3) Click on File, then on New, then on Folder.
4) Type in a name for your folder.
5) Press the Enter key on the keyboard. If the new folder is out of order (the folders are sorted alphabetically
by the first letter in their names), press the F5 key on the keyboard to "refresh" the display
and re-sort the folders.
MOVING FILES INTO YOUR NEW FOLDER
TWO METHODS:
METHOD A–
1) Click on the folder (on the left side of the Windows Explorer window) that contains the files you want to move.
2) Over on the right side of the Windows Explorer window, you will see some files and possibly some sub-folders. Click on the file(s) and/or folder you want to move. To select multiple files:
i) If the files are all in a row, click on the top file’s icon, then, while holding down the Shift key on the keyboard, click on the bottom file’s icon. (This will highlight the top and bottom files and all files in between.)
ii) If the files are scattered about, hold down the Control key on the keyboard and then you can jump around and click on the icons of the files you wish to select.
3) Click and drag the icon of one of the file(s) with the right mouse button over to the folder (on the left hand-side of the window) you wish to move the file(s) to. (All the selected files should follow.) When the folder is highlighted, let go of the right mouse button.
4) Click on "Move here" with the left or right mouse button. (Or you can click on "Copy here" on this menu pad if you wish to leave a copy of the file behind while moving a copy to the destination folder.)
5) Click on the folder to see if the files were, in fact, moved to that folder.
6) If you cannot find the folder, click on any "+" signs you see next to any folders to expose the sub-folders inside that folder.
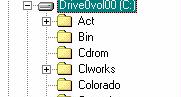
METHOD B–
Steps 1) & 2) are the same as above.
3) Using the right mouse button, click on any one of the icons for the files you wish to move.
4) Click on Cut.
5) Using the right mouse button, click on the destination folder, the click on Paste.
6) Click on the destination folder with the left mouse button to check to see (on the right- hand side of the screen) if the files were, in fact, moved to this folder.