MICROSOFT OUTLOOK EXPRESS
1) Click on the Outlook Express ![]() button next to the Start button –or– double-click on the same icon on the desktop.
button next to the Start button –or– double-click on the same icon on the desktop.
2) Wait for the computer to automatically dial out. (If it doesn’t, then type in your password–if it is not stored–and then click on Connect.)
3) Click on the "Maximize" button ![]() to make the window full screen.
to make the window full screen.
4) To read your incoming mail, click on the Inbox icon 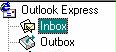 (if it is not already highlighted).
(if it is not already highlighted).
TO SEND A NEW MESSAGE:
1) To send a message, click on the Create Mail or Compose Message button .
2) Click on the card icon next to the To:  .
.
3) Scroll down and click on a name, then click on the To:-> button.
4) Then click on OK.
[4a.) Or click on the message header, then click on the Reply to Author button  . The e-mail address of the author (the person who sent you that
message) will automatically be entered in the To: box.]
. The e-mail address of the author (the person who sent you that
message) will automatically be entered in the To: box.]
5) Click into the Subject box and type a subject (this is not absolutely necessary, but will help the recipient of your message know instantly what it’s about and determine how important the message is.)
6) Click into the big white box below and type your message into the message area. You can also use the Tab key on the keyboard to move to the next box to the right or down. Hold the Shift key down and press Tab to move in the opposite direction (back to the left or up to the previous box.)
7) Click on the Send button ![]() when you are finished typing your message.
when you are finished typing your message.
TO CREATE A NEW FOLDER (in order to organize your e-mail messages):
1) Click on File, then on Folder back at the folder window (where the Inbox, Outbox, etc. are).
2) Click on New Folder.
3) Click on the folder under which you wish this new (sub)folder to be. (If you want it to be on the same level as the Inbox, Outbox, etc. folders, then click on the topmost folder, i.e., the Outlook Express folder.)
4) Type in a name for this new folder.
5) Click on OK.
TO ADD NEW NAMES TO YOUR ADDRESS BOOK (so you don’t have to keep typing in the same e-mail address over and over again):
1) Click on the Address Book button  .
.
2) Click on New, then on New Contact.
3) Type in the First Name, Middle Name, Last Name, the Nickname, the E-mail Address, and so on, of the person in the correct boxes.
4) Click on the Add button after typing in the person's e-mail address.
5) Click on OK.
6) To print your Address Book list, click on the Print button. (Leave it set at "Memo" for
the easiest to read layout for this list.)